Guide to Flashing Custom ROMS.
1. Flashing ROM from Phantom ( come in NB0 format )
Just download and install SUT LR from here ( Software Update Tool )
http://uploading.com/files/7942c5ef/SUTLR_v1.7.0.zip/
2.Then connect ur phone and make sure all its driver installed. (need connection to internet to complete driver installation.. (Windows 7 64bit )
3. Start ur phone in DOWNLOAD MODE..
(Download Mode: Hang Up + Vol Up + Power)
4. Start SUT from ur PC, then choose .nb0 file from where u put it.. :)
start flashing.. ( choose clear data if 1st time try, got problem )
In case still got error, just follow guide to recover back to stock 2.1 ROM below
Happy Flashing and lets Spread the Words..
DONE.
WARNING!!! .. pls restore ur Spice to stock ROM before proceed!!!
(this only for flashing ROM in .zip format )
1. download z4root, copy to ur SD Card, install then root n reboot
2. download clockwork rom manager,copy to ur SD Card and install Flash ClockWork Recovery
3. partition SD card (for Swap n Apps2sd ) (this will erase all ur data pls make BACKUP to PC )
can use 256MB/ 512MB for EXT and 64MB for swap
4. download ur custom ROM and put into SD card.
5. open ROM Manager and choose Install ROM from SD Card.
( choose backup ROM and Wipe Data/ Cache )
6. download Google Apps, copy to ur FORMATTED SD card,
turn off Handphone, start in recovery mode, (Recovery Mode: Vol Up + Camera + Power)
choose install form zip, find that Google Apps file,
wait couple of second, it will reboot itself..
Reboot u will be greeting by all new splash screen..
7. In case u wanna turn back to stock ROM, just open clockwork, choose restore from Backup
and voila u're back to stock again.
UPDATED: so far the best ROM for me is Phantom King Rev2..
so just get it guys..
http://uploading.com/files/m9db1mbd/phantom.king.rev2.rar/
GUD Luck..
!! Do At Ur Own Risk !!
i think thats it..
Resource : A Must Have Tools
A: Software Update Tool
http://uploading.com/files/7942c5ef/SUTLR_v1.7.0.zip/
(choose nb0 file from B ) below
B: ROM for stok SPICE Mi300 INDIA..
http://uploading.com/files/2d728341/MI-300-Eclair-Software-Updater-Tool.zip/
after installation complete, dont close that SUT yet
go
C:\Program Files (x86)\Software Update Tool Setup
take that nb0 and save at other place..
(somewhere safe) coz when u close that SUT, it wil delete that nb0
C: z4root ..easiest ROOT of them all (just copy to ur SD n install from there )
http://www.mediafire.com/?6fj3jn9ugd69239
D: Clockwork ROM Manager
http://www.mediafire.com/?y4mwjijm1xtyl5b
E: ur ROM of Choice
choose here.. Nightly build but stable enough to use daily
http://mirror.teamdouche.net/?device=z71
latest
http://uploading.com/files/52m38b16/CyanogenMod-7_EAv4_nb0.rar/
this Cyanogen Mod 7 is working fine for me...its 2.3 Gingerbread!!
Phantom ROM. (i prefer this than Cm7 ROM)
the great one.
http://dl.dropbox.com/u/5851536/Phantom/Last.pdf
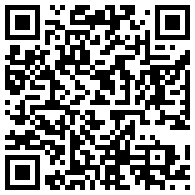
Latest : MygingerB Gaia. The Best so far for Mi300
http://forum.lowyat.net/topic/2055083/all
(please install CM7.1 first then update to this GAIA..)
F: Google Apps. A Must for nightly build ROM. dont need for phantom and full CM7 EAv4
http://www.mediafire.com/?bupx532u98cfrj9
G: CSL Mi300 (Malaysia ) stock ROM ( taken from clockwork Mod Backup )
(updated : this ROM wont restore back our CSL boot logo.. so for now we still helpless )
any gentleman who know how to do it.. pls post some comment below..
thanks
Official Malaysia CSL ROM v2.2 Froyo
http://www.mediafire.com/?2fm21s3o54ph2i3
Official Spice Mi300 v2.1 Eclair
http://www.mediafire.com/?lx5n3ci28u4mhuw
EXtra Guide
1. http://www.addictivetips.com/mobile/how-to-install-a-custom-recovery-to-an-android-phone-device/
2. http://www.noobsters.com/forum/showthread.php?p=173554
3. http://boston-mania.blogspot.com/2010/11/updated-clockworkmod-recovery-v2511-for.html#comments
How to Recover back to Stock ROM
1. press HANG UP soft button, VOLUME UP and POWER to enter Download mode.
2. and your phone is entering Download mode with something iterate with black background screen, i am so panic at that time almost fainted ;-p
3. Open up the RUT application and browse nb0 file that you need to install to your phone.
4. you can see "Next" button on RUT application, it means your phone is detecting.
5. RUT will warn you that your phone is in download mode, just click Confirm
6. click Next on RUT application, wait until finished.
7. RUT will said that failed to update flash ROM.
8. turn off your phone and remove the battery
9. go to Recovery Mode -- DIFFERENT with DOWNLOAD MODE, recovery mode is : Vol UP + Camera + Power.
10. Open RUT Application and connect the USB
repeat the procedure to install nb0 file
11. wait until finished and successfully update.
12. unplug the phone, and remove the battery
13. do the Master Reset with the following: Hang UP + Camera + Power
14. wait until your phone will restart automatically
15. you will get your phone.
good luck
but Please to bear in mind it's on your OWN RISK.
i cannot guarantee, but it works with my phone. i almost tried many ways to get my phone back and this is the successful one.
bbandarena@gmail.com
===================================
TIPS about Android Mode
===================================
Recovery Mode: Vol Up + Camera + Power
Download Mode: Hang Up + Vol Up + Power
Master Reset: Hang Up + Camera + Power
Fastboot Mode: Hang Up + Vol Down + Power
FTM Mode: Vol Up + Vol Down + Power
How to Flash Your Spice Mi300, CSL Mi300, Boston Orange,
HOW TO RESTORE STOCK CSL BOOT ANIMATION
thanks to GreenJellyBean
[quote=GreenJellyBean,Mar 22 2011, 02:41 PM]
ok, i just successfully changed the bootanimation.
FYI, I am still using stock 2.1 and I manage to change the bootanimation to something else and change back to CSL stock animation with the steps below.
1. Find a boot animation, in my example I am going to use one I dload off the net (see attachment below bootanimation.zip).
2. You phone must be rooted and has Super Manager (any Root Explorer will do).
3. Connect your phone to usb, mount the card and copy the bootanimation.zip to the root of the card.
4. Unplug USB, start Root Explorer and cut the bootanimation.zip (you will need to paste it into another folder later).
5. Browse to "/hidden/data/Power-on Animation" folder, you must have root access granted to root Super Manager to see this folder, it is hidden by default).
6. There is a existing bootanimation.zip there, rename it to existing bootanimation-csl.zip to backup
7. Paste the bootanimation.zip you copied in step 4.
8. Shutdown your phone.
9. Turn it back on and voila, new bootanimation.
p/s: fyi there is a shell script in "/hidden/data/Power-on Animation" that automatically copies the bootanimation.zip to /local/data. Earlier I was trying to paste into /local/data and it kept getting replaced.
hope this will help you all claim warranty :) or custom rom freely without worrying about warranty.
[right][snapback]40930108[/snapback][/right]
[/quote]
Bootanimation.zip file
http://forum.lowyat.net/index.php?act=Attach&type=post&id=2110174
Not Required.
The latest versions 3+ of ClockworkMod Recovery have been out for a while now but at the moment, there is no direct way to install them to your Android device using ROM Manager. Fortunately, a quick hack allows you to change that and easily install any version of ClockworkMod Recovery to your device directly from ROM Manager.
For those of you who aren’t familiar with ClockworkMod Recovery, it is a custom recovery image for your Android device that lets you perform advanced installation, recovery and maintenance operations on your device. You can find more details at our coverage of what is ClockworkMod Recovery and how to install it.
The latest major release of ClockworkMod recovery is 3 and while it is available for several Android devices, trying to install ClockworkMod recovery through ROM Manager will result in the latest 2.x recovery being installed instead of 3.x. While version 2 works great for most purposes, version 3 is required to install CyanogenMod 7 nightly ROMs on your device that we have been featuring here lately.
Fortunately, with a quick file rename hack, you can trick ROM Manger into installing ClockworkMod Recovery 3.x on your device. Here is the complete method:
Requirements:
Method:
- Download ClockworkMod Recovery 3.x for your device and copy it to your SD card.
Note: Make sure that it is in .img format and in case the file you downloaded was zipped, extract the .img file from it first and use that rather than the zip file.
- Launch ROM Manager and tap the first option that says ‘Flash ClockworkMod Recovery’ and confirm the name of your device. This will install the latest 2.x version of ClockworkMod recovery on your device.
- Launch File Manager, browse to the location where you copied the recovery in step 1 and copy it.
- Now browse to sdcard > clockworkmod > download > koush.tandtgaming.com > recoveries.
- There will be a file with a name similar to recovery-clockwork-2.5.1.3-vision.img. The part of the version number after ‘2’ could be different and instead of ‘vision’, it might say something else depending on your phone model.
- Rename that file by adding something to the end of the extension that you will later remember. We added .bak to it and it is now named recovery-clockwork-2.5.1.3-vision.img.bak.
- Now paste the 3.x version recovery there that you copied earlier in Step 3.
- Rename this file to the name the previous file had before you renamed it in the last step. This is very important, as in case of the name being even slightly different, this trick will not work. In our case, we renamed it to recovery-clockwork-2.5.1.3-vision.img
- Close File Manager and launch ROM Manager again.
- Tap on the first option again to flash ClockworkMod recovery. It will ask for the name of your device again, which you should confirm. Wait patiently while the recovery is flashed and you’re done.
You will still see the previous version of recovery in ROM Manager but in fact it is the new 3.x version with that old file name. From now onwards, booting into recovery will get you to ClockworkMod 3.x recovery with the orange text and you can use it to flash CyanogenMod 7 ROMs to your device.
Note: Due to the number of Android devices for which ClockworkMod Recovery 3.x is available, we can’t give all the download links here. This is also due to the fact that the official ClockworkMod Recovery website is under construction and we have to search a lot to look for the recovery’s yet unreleased 3.x version for many devices. For now, you will just have to search for a version for your device on your own. We will soon be featuring a mirror download list of the latest ClockworkMod Recovery 3.x versions for all the devices that we can find and will then update this post with a link to that list, so stay tuned